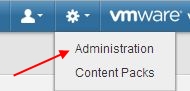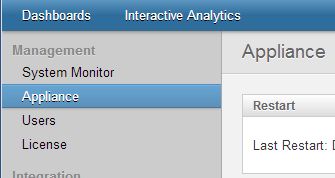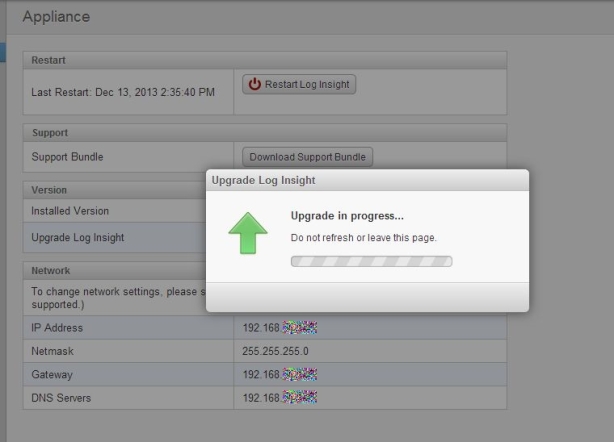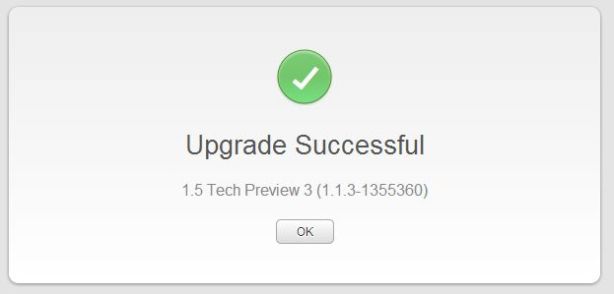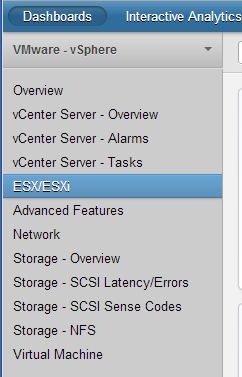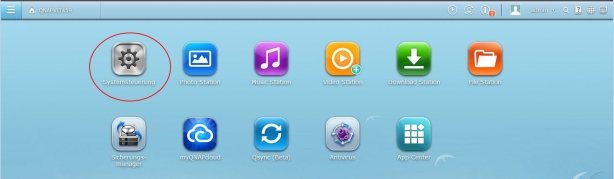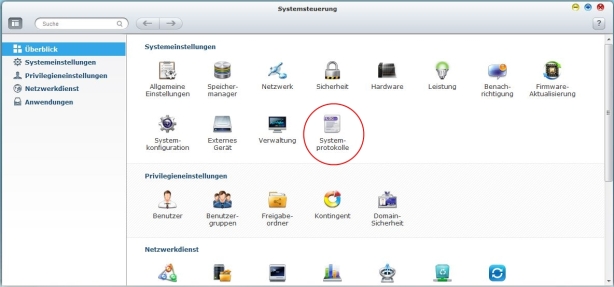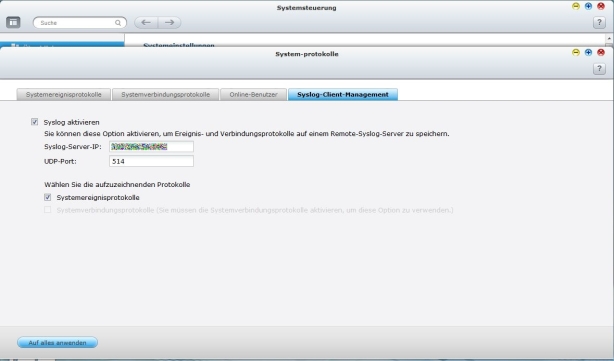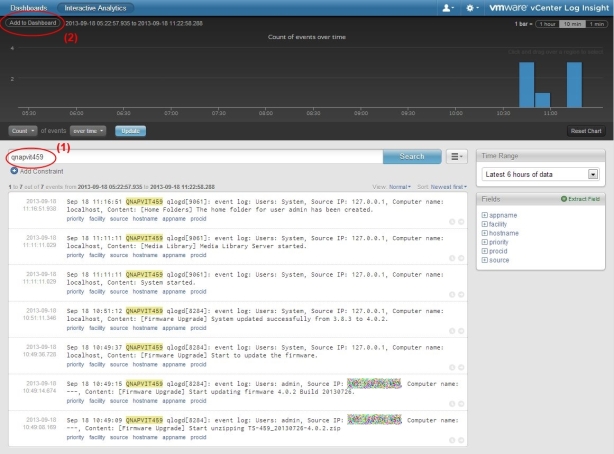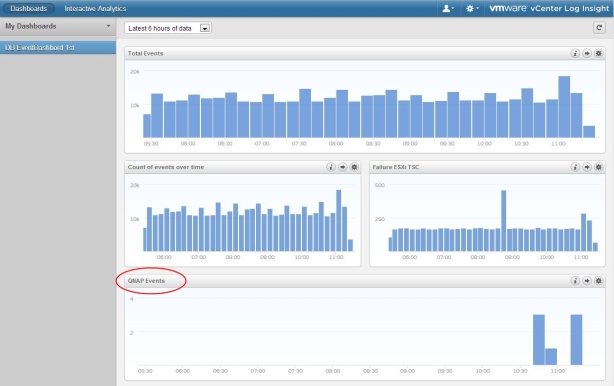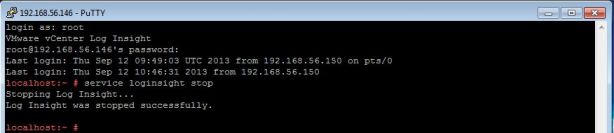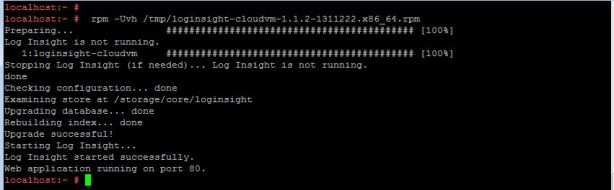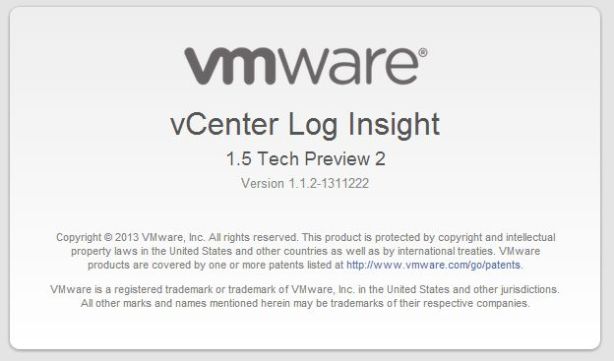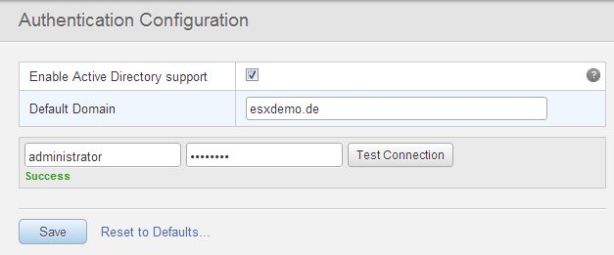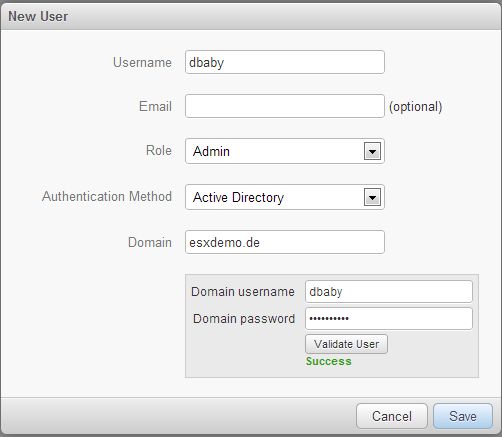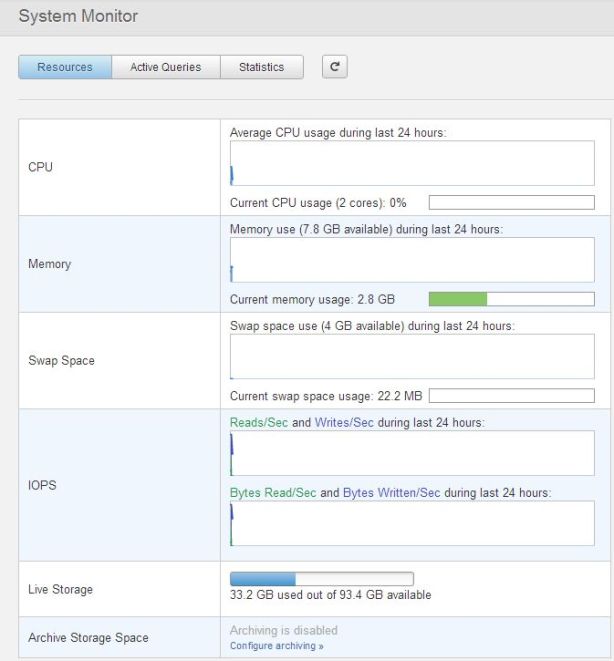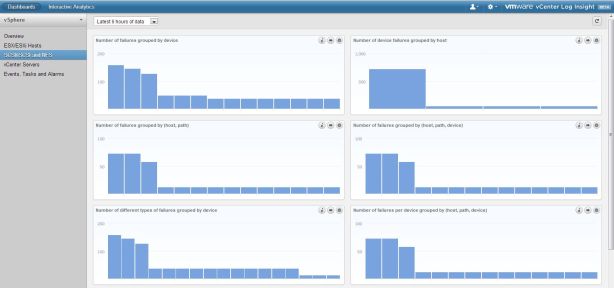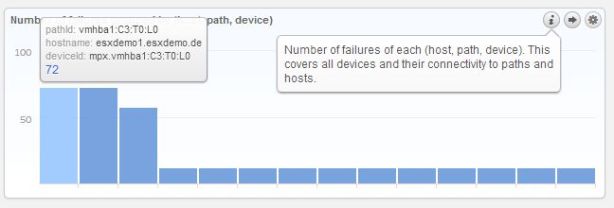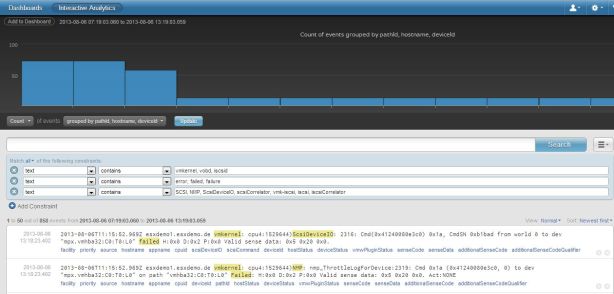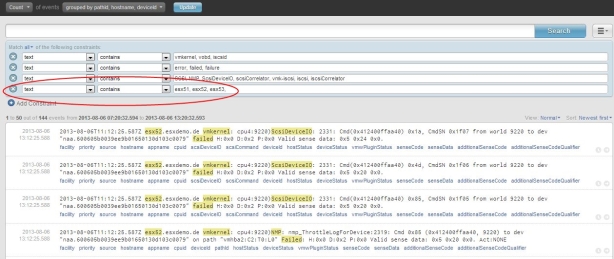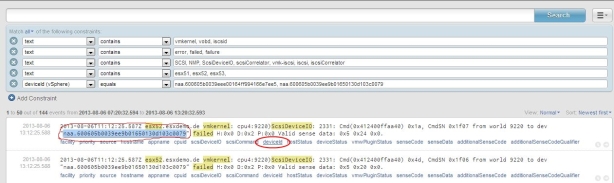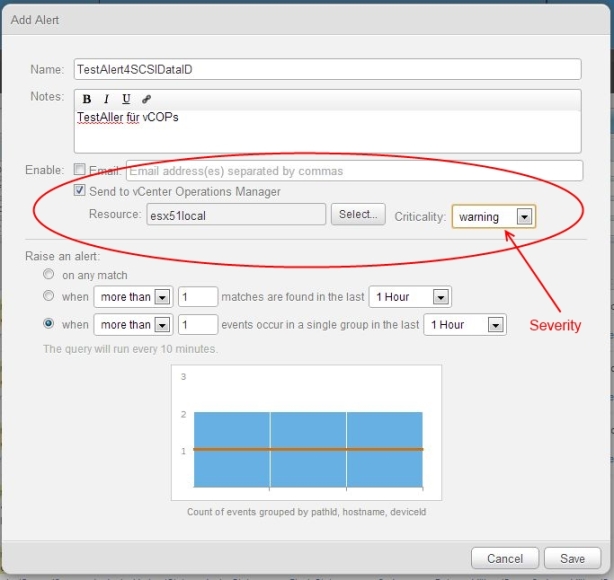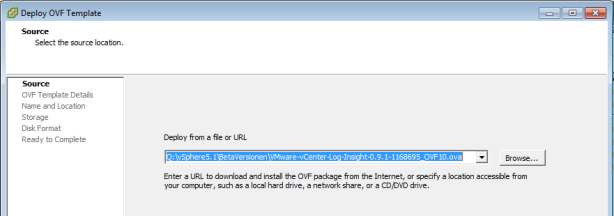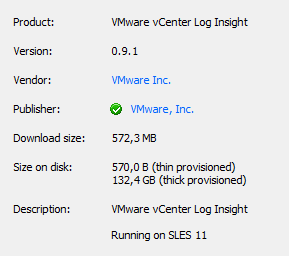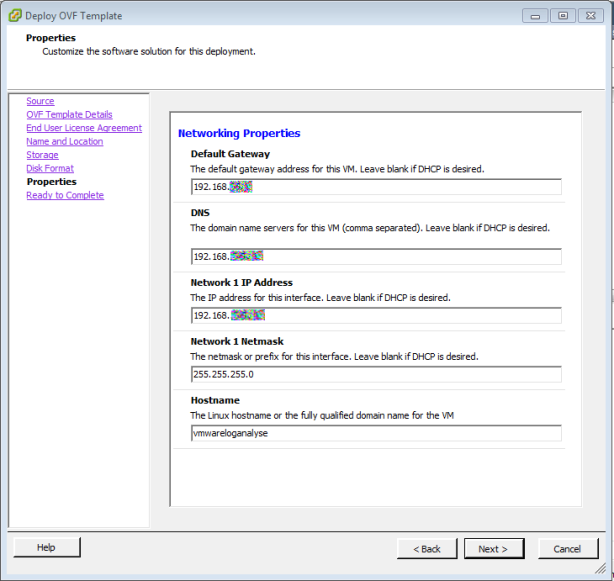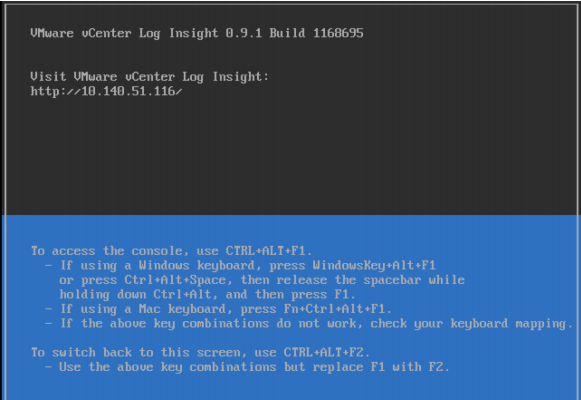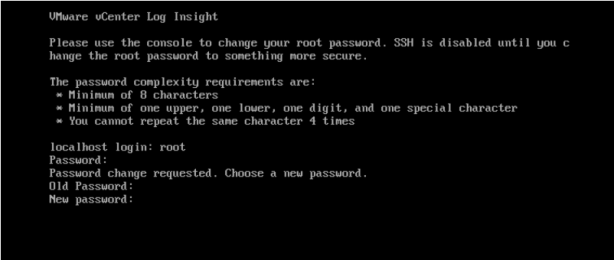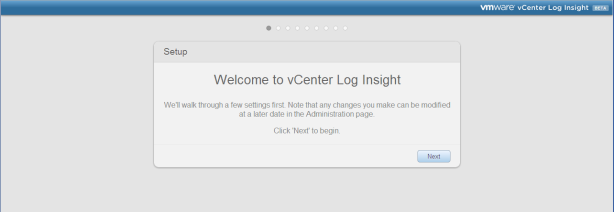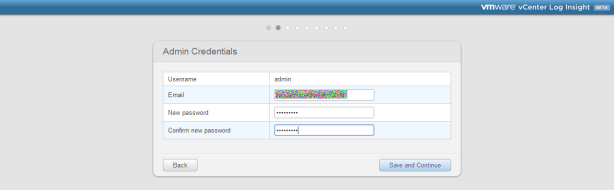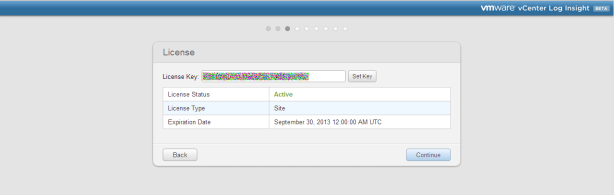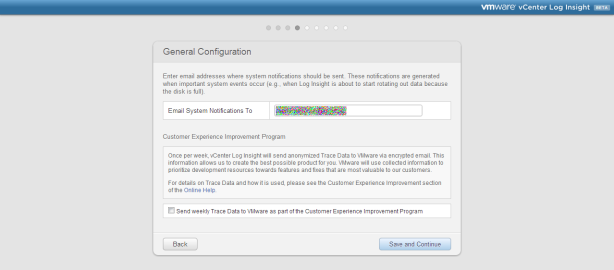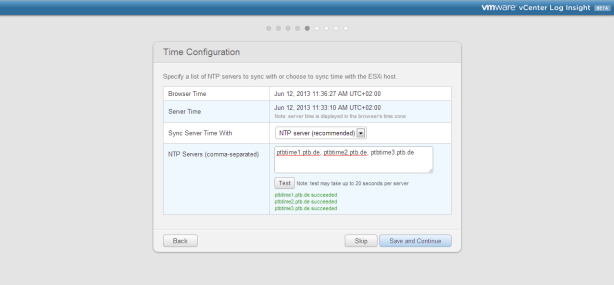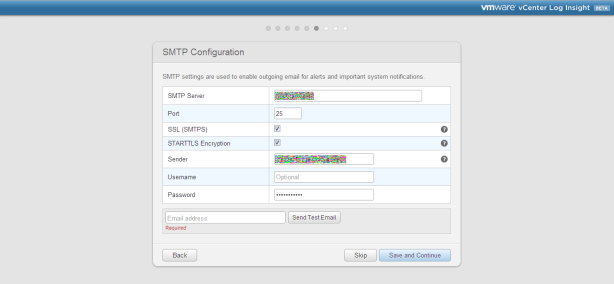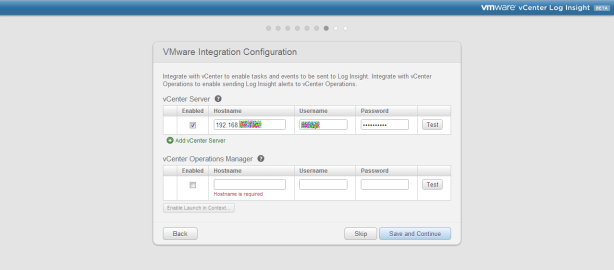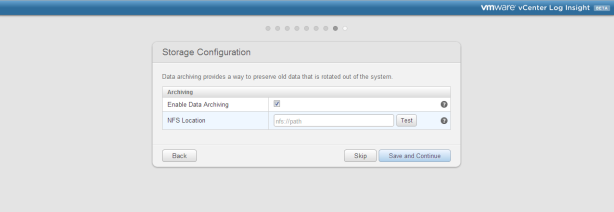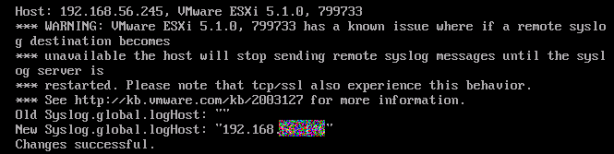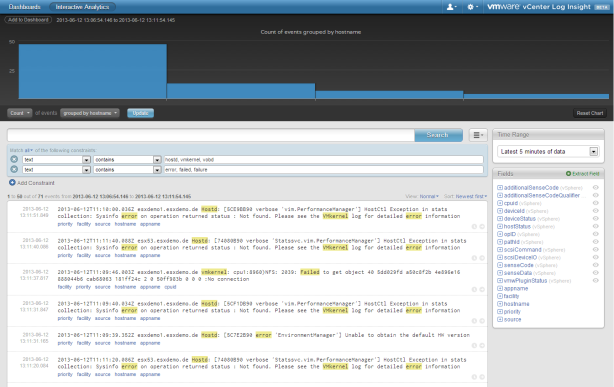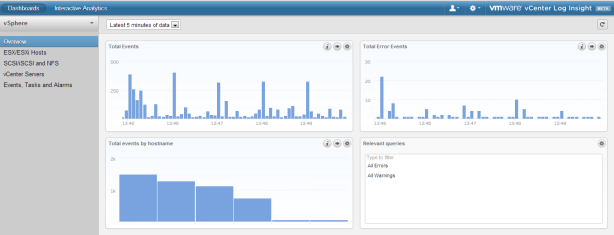Installationsanleitung vmware vCenter Log Insight BETA
Mit diesem Artikel möchte ich, wie angekündigt, eine kurze deutschsprachige Anleitung zur Installation der BETA Version von „vmware vCenter Log Insight“ geben.
Die Installation an sich ist nicht schwer, trotzdem gibt es ein paar kleine Hürden die genommen werden müssen. Besonders die Anbindung an LDAP (folgt später) und auch an vCenter Operations Manager will korrekt durchgeführt werden um schnell zum Ziel zu kommen. Daher hier diese kurze Anleitung. Das Original Install Dokument findet Ihr hier: „vCenter Log Insight BETA„.
Import der OVA
Als erstes wird die Appliance mittels vSphere Client oder WebClient in die vSphere Umgebung importiert.
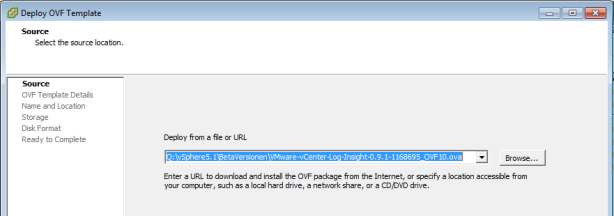
Bild 1: Import OVA Log Insight BETA
Das OVA Setup liefert folgende Informationen:
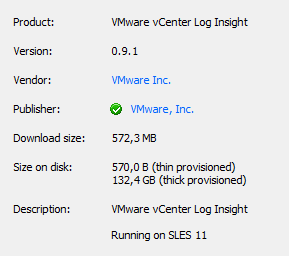
Bild 2: Infos der OVA
Es wird empfohlen aus Performance Gründen die Variante „thick provisioned“ zu wählen, da die Lösung schließlich ein Logfile Analyser ist und somit durchaus einiges an Daten anfallen kann.
Während des Imports werden auch schon die Netzwerk Grundkonfigurationen der Appliance durchgeführt (sehr lobenswert, denn OVF/OFA kann so einiges).
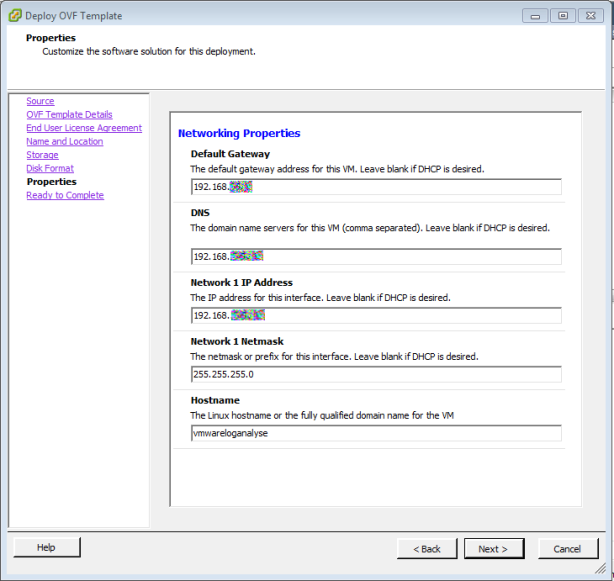
Bild 3: Appliance Netzkonfiguration
Damit währe der Import beendet und nun kann die Appliance weiter konfiguriert werden.
Grundkonfiguration Appliance
Nun wird die Appliance gestartet. Nach gefühlt einigen Minuten 😉 sollte dieser Bildschirm erscheinen:
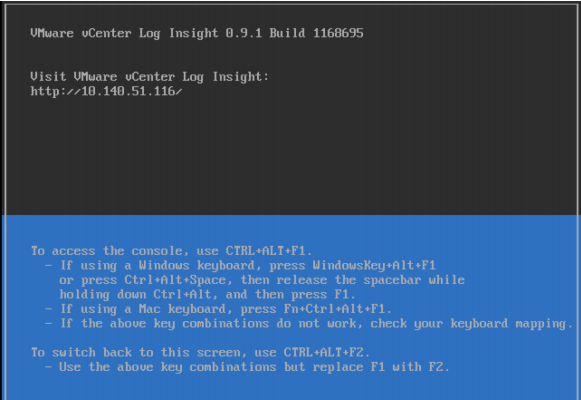
Bild 4: © by vmware: Startbildschirm Appliance
Hier bitte mit root anmelden. Nun startet automatisch der Prozess ein neues root Passwort anzulegen.
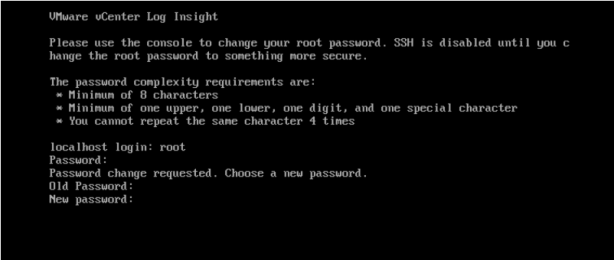
Bild 5: © by vmware: root Passwort Änderung
Die weitere Konfiguration erfolgt nun per Web Interface.
Grundkonfiguration via Web Interface
Nun könnt Ihr Euch mittels der angezeigten URL (auf der Appliance Console) bzw. einfach per https://<IP-Adresse-der-Appliance > mittels Browser mit dieser verbinden.
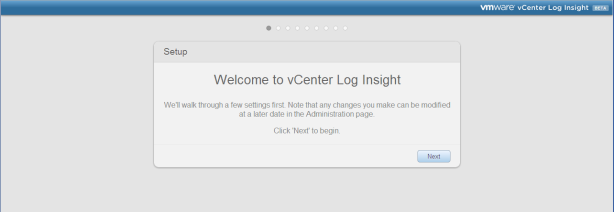
Bild 6: WebInterface Startbildschirm
Als erstes muss auch hier ein Passwort für den „admin“ User erstellt werden.
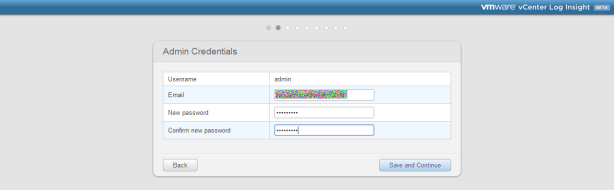
Bild 7: Setzten des „admin“ User Passwortes
Jetzt sind noch ein paar Einstellungen zum Lizenzkey (ist in der BETA schon integriert!).
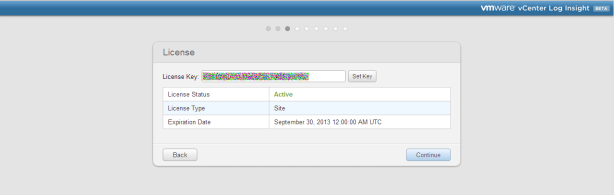
Bild 8: Lizenzinformationen
Zur E-Mail Notification Adresse. Hier ist der Empfänger gemeint.
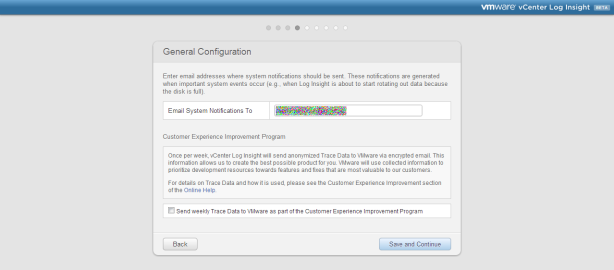
Bild 9: E-Mail Notification Empfänger
Zur NTP Zeit Konfiguration. Diese ist, wie bei allen Systemmanagement Lösungen ÄUSSERST WICHTIG!!!
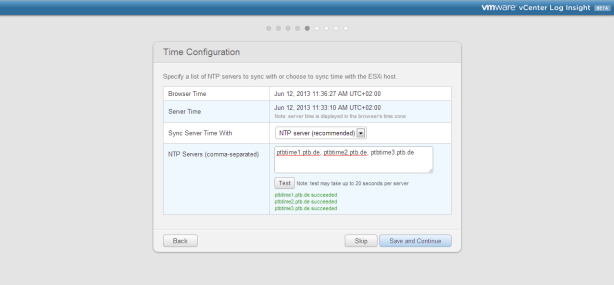
Bild 10: NTP – Sehr WICHTIG!
Und zur SMTP Konfiguration, damit Log Insight weiss welcher Mailserver genutzt werden soll.
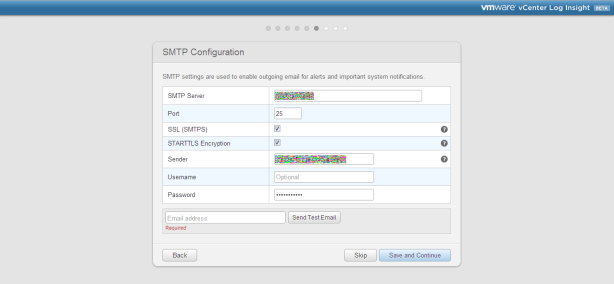
Bild 11: SMTP Einstellungen (Mailserver)
Anschließende wird die Appliance mindestens mit einem vCenter Server verbunden.
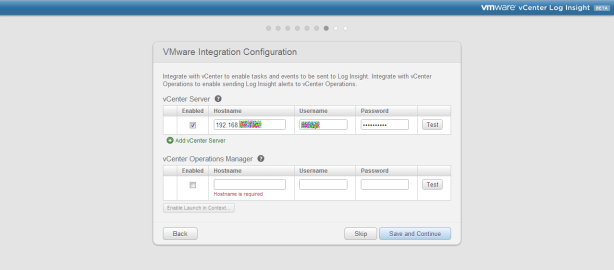
Bild 12: vCenter Server und vCenter Operations Manager Anbindung
Hier könnten auch mehrere vCenter Server angegeben werden. Ebenfalls ist es möglich eine Verbindung zum vCenter Operations Manager herzustellen. Ich habe dieses später nachgeholt, da min. eine Version 5.7.1 verlangt wird und ich erst mal mein Installation upgraden musste.
Nun kann noch ein NFS Share zur „Langzeit“ Sicherung der Logfiles angegeben werden. Dieses habe ich z.Z. in meiner Testinstallation noch nicht konfiguriert.
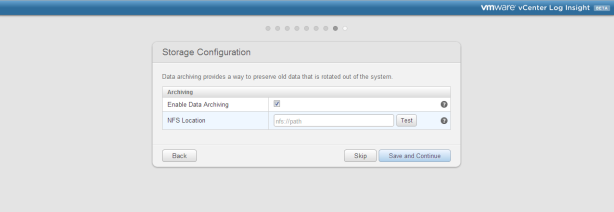
Bild 13: NFS Share als „Archiv“ bzw. Langzeitstore
Nun ist im Web Interface erst einmal alles wichtige konfiguriert. Es erfolgt nun ein Restart der Appliance!
Anschließend geht es in die Console der Appliance! Also etwas für Command Line Freunde 🙂 Denn die ESXi Host wollen auch konfiguriert werden – Syslog Target!!
Konfiguration (Anbindung) der ESXi Hosts via Command Line in der Appliance Console
Jetzt kommen wir zu einem Job der tatsächlich auf die Console der Appliance führt. Also entweder via vSphere Client oder Webclient oder direkt per SSH auf der Console der Appliance einloggen (als root mit dem neu gesetzten Password).
Anschließend müssen einzelne ESXi Hosts so konfiguriert werden das sie ihre Logfiles via Syslog bei der Log Insight Appliance abliefern. Dieses erfolgt, wie gesagt von der Console der Appliance aus. Zum Glück hat vmware ein Einsehen und bietet die Möglichkeit mit einem Aufruf alle ESXi Hosts eines vCenter Servers in einem Rutsch anzubinden.
>> configure-esxi -u <vCenter Server Administrator> -p <Password> -s <vCenter Server Adresse> -t <Log Insight Appliance Adresse>

Bild 14: Anbindung der ESXi Hosts via Command Line
Wenn alles passt kommen pro ESXi Host eine Rückmeldung dieser Art:
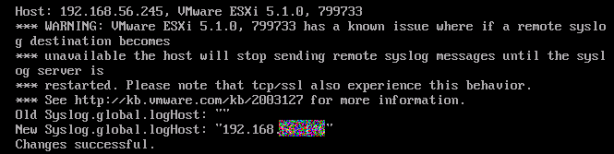
Bild 15: Rückmeldung ESXi Syslog Konfiguration
Damit sollten die ESXi Hosts ihre Logfiles via Syslog bei vCenter Log Insight abliefern.
Fazit
Ich denke die Grundkonfiguration ist nicht so schwer. Vielleicht hilft diese Anleitung mit den Sceenshots zusätzlich etwas. Wenn ich etwas Zeit finde werde ich die LDAP Anbindung von vCOps aufzeigen und auch eine kurze Einführung in die Möglichkeiten dieser Lösung folgen lassen.
Lest trotzdem die am Anfang angegebene Getting Started Anleitung von vmware. Alle Angaben ohne Gewähr 🙂