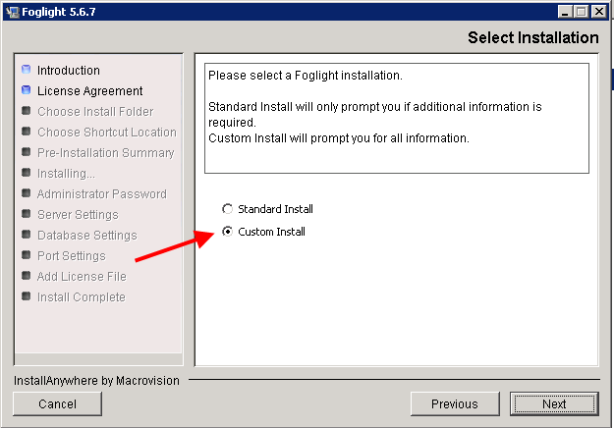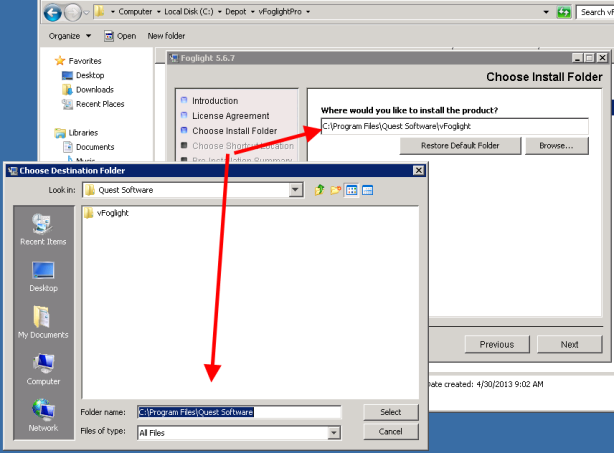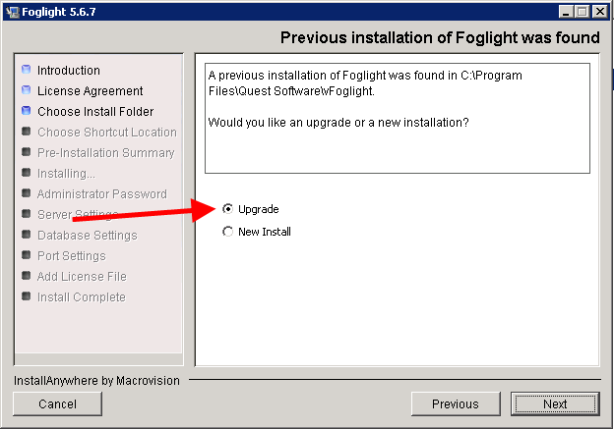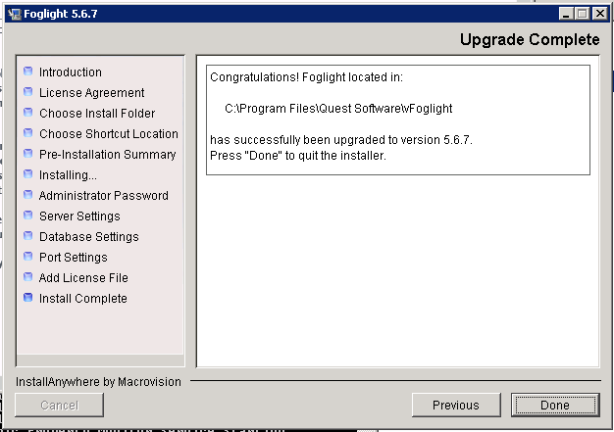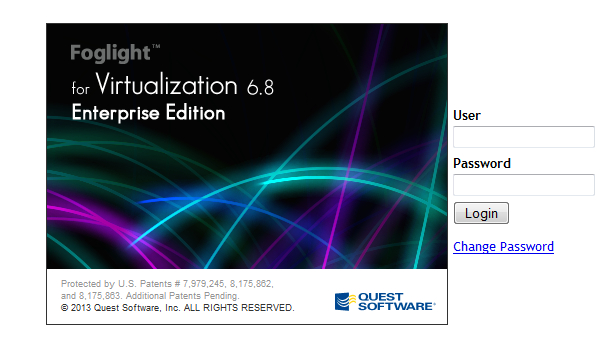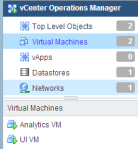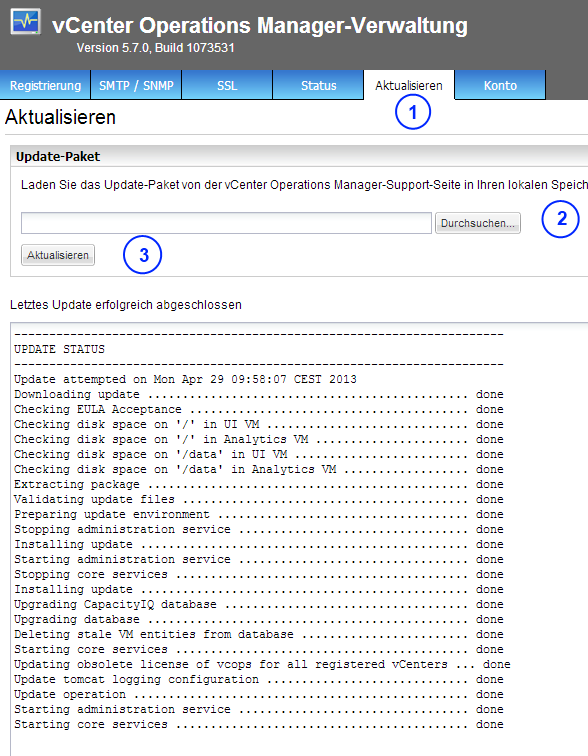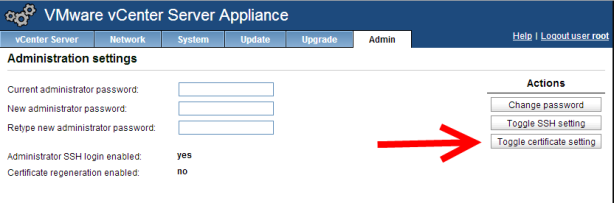Upgrade einer vFoglight 6.7.x auf ein Foglight for Virtualization 6.8
DELL/Quest hat sein Enterprise Management System Foglight mal wieder Namentlich geändert! Diesmal zum Glück nur marginal. Aus vFoglight Pro wurde Foglight for Virtualization.
Leider hat dieses beim Upgrade einer vFoglight Pro Instanz aber einen unschönen Nebeneffekt. Das heisst, wenn man nicht aufpasst hat man auf einmal zwei Instanzen auf dem Server laufen!
Hauptgrund ist eben diese Namensänderung, denn nun wir Foglight per default auch in einen Ordner Foglight und nicht mehr in einen Ordner vFogliht installiert. Mir ist es erst aufgefallen, als das Setup nicht nach einem Upgrade fragte, aber dann anmeckerte, das der Datenbank Port schon belegt sei.
Daher hier ein paar kleine Hinweise zum Upgrade.
Upgrade in Schritten
Am besten sollte man alle vFoglight Prozesse herunterfahren. Dieses geht recht gut mit den Script
„C:\Program Files\Quest Software\vFoglight\bin\fms.exe -q“ (gibt es auf dem vFoglight Server direkt als ausführbaren Link im StartMenü).
Anschließend das Setup der neuen Version mit Administratorrechten starten.
Hier auf JEDEN FALL „Custom Install“ auswählen.
Den Default Installationspfad mit dem ehemaligen „vFoglight“ Pfad ersetzten. Denn nur so erkennt das Setup eine bestehende vFoglight Installation.
Hier natürlich „Upgrade“ auswählen.
Nach einigen Informations Fenstern sollte schließlich folgendes zu lesen sein.
Am besten nach der fertigen Installation (Fortschritt der Cartridge Installation wird in einem Browserfenster angezeigt) und der Initialisierung der Agents (cmd Fenster). Den Server einmal durchbooten und kontrollieren ob alle Services/Dienste gestartet werden.
So zeigt sich dann das neue Login Fenster:
Neuerungen in der Version 6.8
Wichtigste Neuerung aus vmware Sicht ist sicher die Unterstützung von vmware View. Hier werde ich sicher noch etwas schreiben, sobald ich vernünftige Daten habe und etwas mehr dazu sagen kann.