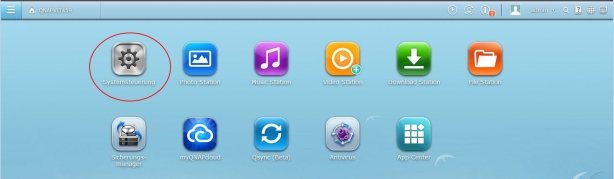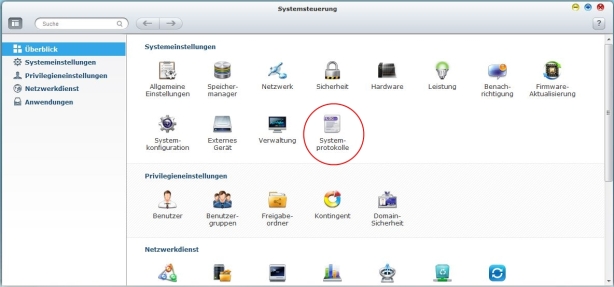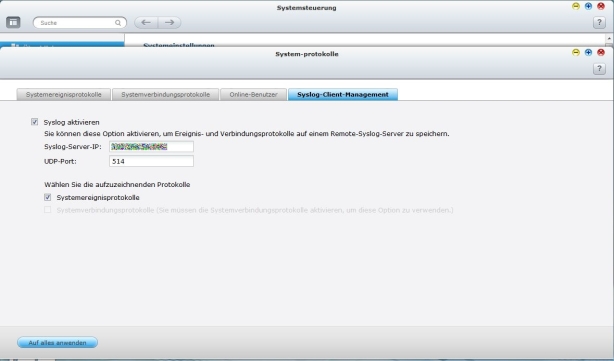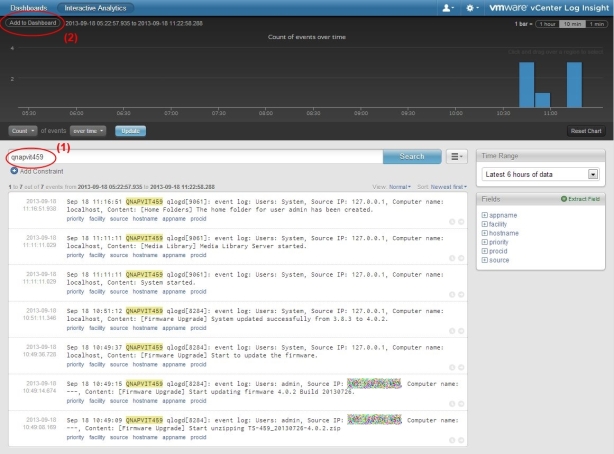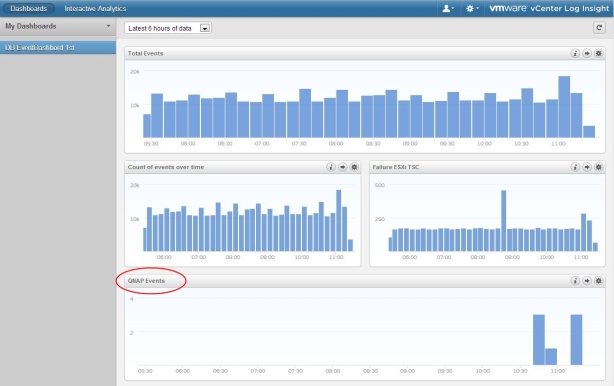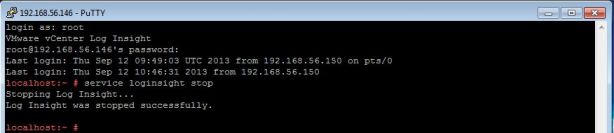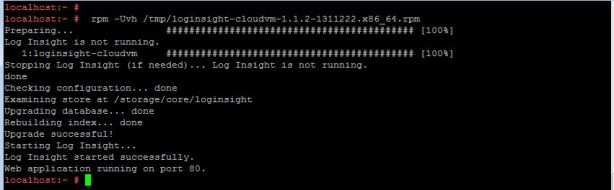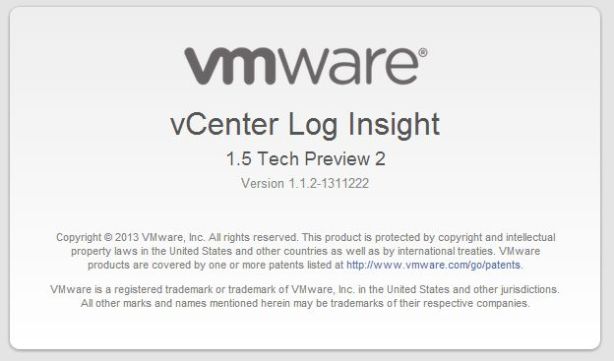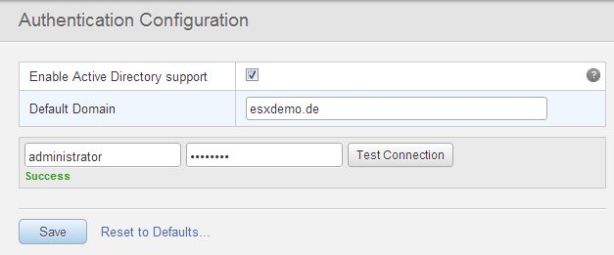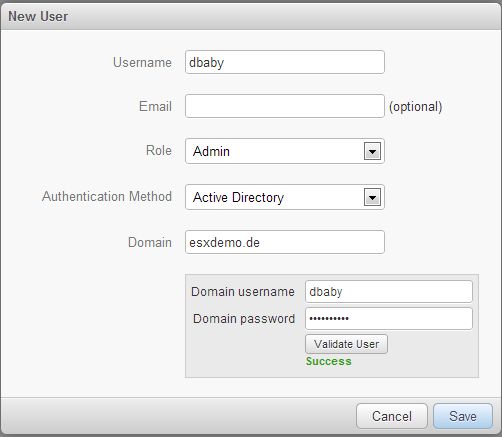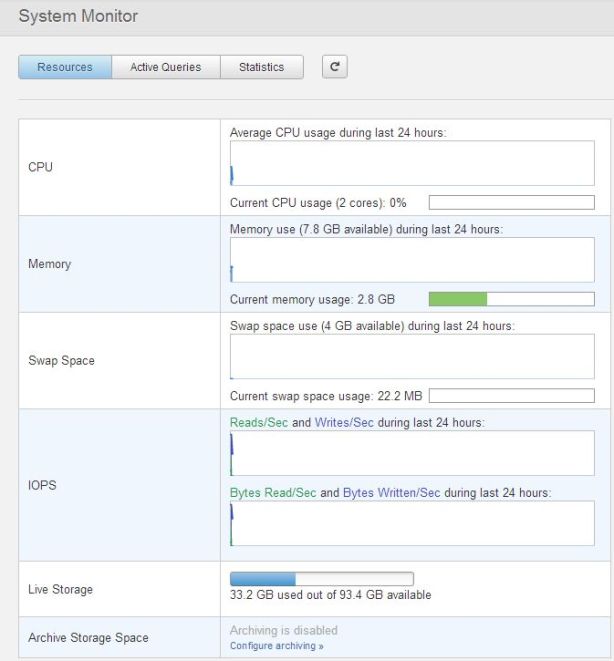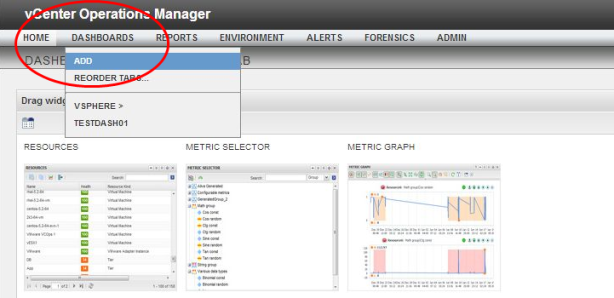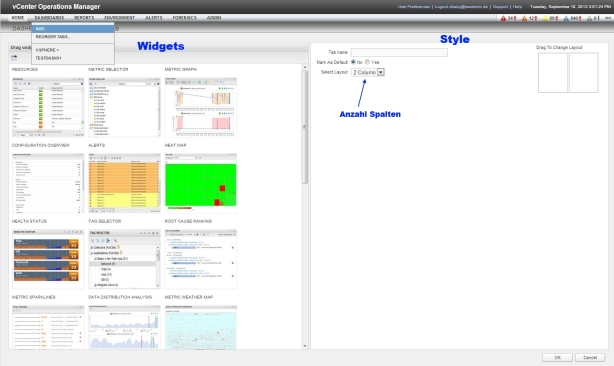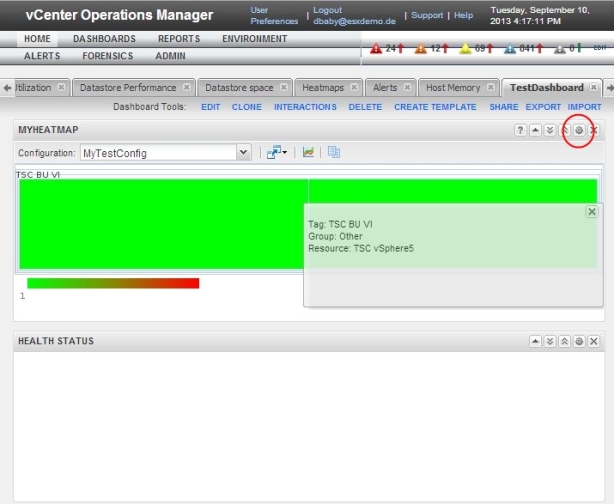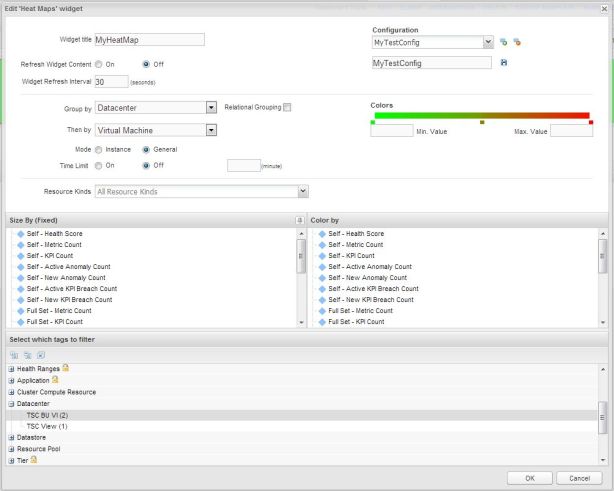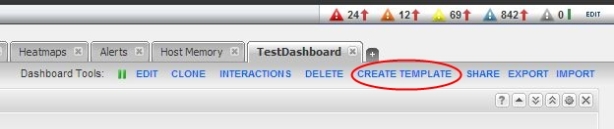vmware vCenter Log Insight – Neue Quellen einfach einbinden
Heute möchte ich gerne zeigen wie man neue Syslog Quellen in vCenter Log Insight einbinden kann. Dazu habe ich einfach mal versucht unsere QNAP 459 an Log Insight zu koppeln. Diese möchte ich hier kurz exemplarisch vorstellen.
Es wird dazu KEIN Content Pack benötigt! Contentpacks sind einfach eine Sammlung von Dashboard und Abfragen (und etwas mehr ;-)).
Vorbereitung des Quellsystems – QNAP 459
Über die Web-Administration der QNAP in den Bereich Administration wechseln (in der neuen Firmware 4.0.2 Systemsteuerung):
Nun auf Systemprotokolle gehen:
Jetzt auf den Reiter „Syslog-Client-Management“ und hier nun den vCenter Log Insight Server als Syslog-Server mit seiner IP eintragen.
Nun sollte das QNAP System Syslog Meldungen an unseren Log Insight Server weiterleiten! Damit ist dieser Teil der Quellen Konfiguration schon erledigt.
vCenter Log Insight – Querys und Dashbords auf QNAP Daten
Jetzt kann man mittels Query testen ob vom QNAP System Daten kommen. Ich hatte das Glück das die QNAP gerade ein Systemupdate (3.8.3 auf 4.0.2) gefahren hat und daher gab es auch gleich Syslogmeldungen.
Diese einfach mit einem Search nach „qnap“ (bzw. den Vorschlag von Log Insight nach „qnapvit459“ übernehmen!) testen [Schritt 1].
In den gefunden Log Einträgen kann man sehen das ein Systemupdate gefahren wurde und auch von welcher Version auf welche neue Version.
Nun habe ich diese Abfrage in mein eigenes Dashbord mittels „Add to Dashbord“ [Schritt2] übernommen – Fertig!
Fazit
So einfach lassen sich im Prinzip alle Quellen in vCenter Log Insight einbinden, die direkt Syslog unterstützen! Der eigentliche Aufwand liegt nun in der Erstellung von sinnvollen Abfragen und geg. daraus resultierenden Dashboard Graphen.
Viel Spass damit !!!